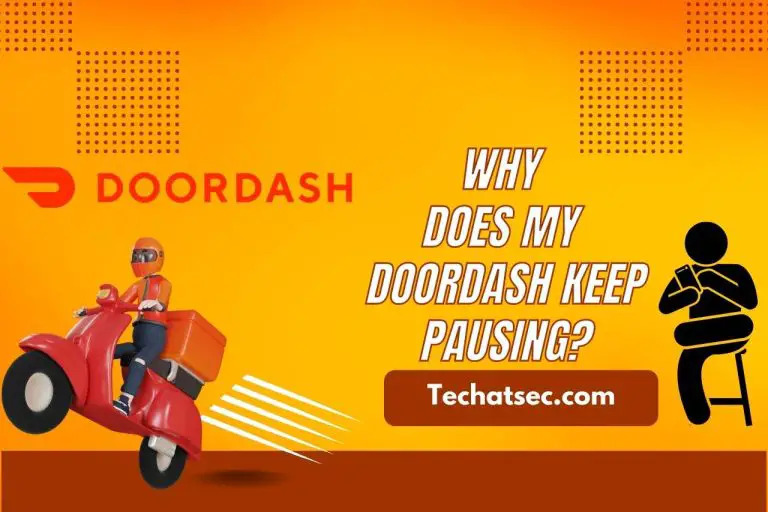Where is the Favorites Tray On an Android Device? [SOLVED]
Where is the favorites tray on an Android device? It is a common question among people who have an Android phone. To serve such users alone, this post was written.
Quick Response.
Where is the favorites tray on an android device? You may open your most often used programs with a single tap by selecting them from the Favorites tray now at the down of the main screen.
Why Does Android Have a Favorites Tray?
In other words, just at the bottom of every display of any Android smartphone, you will encounter a column of very few logos. The “Favorites Tray” would be the name of that portion of the display. Why? since this row of widgets would never move.
Indeed, the main screen would update, although if users slide on the primary home display seen above, those buttons will remain. Therefore, regardless of the main screen, you are already on, you will constantly have accessibility to all those buttons.
What Does Android’s Main Screen Look Like?
A launcher’s opening display, the main Android display, may be customized and personalized. On such an Android smartphone, the row of symbols towards the bottom of the main screen would be the preferences tray.
Where is the Favorites Tray on an Android Device?
Android devices often have a “Favorite Tray” that is, by design, located at the bottom edge of such display. There are also frequent icons for your phone/call/dialer, internet, photo, connections, messages, etc., that you will discover there. Additionally, there are several options to personalize the “Favorites Tray.” Next, we’ll go into detail about all this.
So, where is the favorites tray on an android device? The “Favorites Tray” would be located at the bottom of any Android device’s main screen, as we previously mentioned. The most commonly used program icons may be found there by design, making it that part of the display. The purpose of having it is to let users open such apps from their main screen anywhere they are.
How Do I Modify the Favorites Tray?
The greatest frequently used programs are easily accessible with a single click from the Favorites tray there at the bottom of the main screen. The middle icon, which launches the program list, is the only one that cannot be customized.
Any of the four re-configurable spots in this plate could hold a single program link or a subfolder with many shortcuts, as well as a connection to the Programs interface. Similar to how you can add program icons to the Main display to make it more personal, you could modify the favorites tray.
-
Follow these Steps to Delete a Shortcut from Such Favorites Box
– Tap and hold the symbol.
– Drag it toward the display’s top-most Remove button.
– Let go of it.
-
A New Link or File Needs to be Created to a Home Screen Before it can be Put Towards the Favorites Menu
– A Home page can now have a link to any file or program.
– Tap the program or file out of that Main screen and keep it there while the editing display shows.
– Retain the click after dragging the directory or program icon toward the appropriate spot inside the favorites tray.
– The new program logo or subfolder is going to appear on the Main screen instead of any program icons that are currently present inside the favorites tray position.
– By sliding the program icon towards the directory & dropping it, you could add more program icons to the subfolder after you’ve placed it into the favorites list.
How Can Icons be Changed?
– Any editable icons should be touched and held before being dragged to Removal.
– Tap the app drawer.*
– The desired app should be touched and held.
– Drag any new shortcut toward the available space in the tray whenever it opens.
How Do I Delete an App off My Favorites Tray?
First approach.
– Touch as well as keep a single customized icon.
– Move that to “X” to remove it.
– Select the APPS section.
– Select an app by tapping and holding it.
– You may drag your application to the open area inside the favorites tray by causing a new link to emerge.
Second Approach.
– Select “Widgets.”
– Look for “Favorites” by scrolling down.
– There, at the highest point on your screen, drag it toward the rubbish bin.
Third Approach.
– Access the app drawer.
– Go to “Settings” by scrolling down.
– Click “Apps.”
– Select “Favorites” by scrolling through the list of programs.
Does Android have a Way to Remove the Favorites Tray?
No, as well as yes.
Simply deleting every other program logo from your “Favorites Tray” will delete it entirely if the “Favorites Tray” is missing an “App Drawer” symbol.
You cannot fully eliminate your “App Drawer” symbol by just selecting multiple it if your main screen normally contains an “Apps Button” and “Apps Drawer” symbol. Within this instance, removing the “App Drawer” symbol should be necessary before removing the “Favorites Tray.” The “App Drawer” symbol in the “Favorites Tray” may be hidden using the following method.
Any vacant spot on the device’s main screen may be selected by tapping and holding. We would now notice that the bottom of the display has a few choices.
– Select “Home screen settings” from one of them by tapping on it.
– Your main screen preferences page is going to appear as a result. You must now locate a selection with the names “Apps Button” as well as “App Drawer Icon.”
– Click that choice after you’ve located it.
– You must choose the “Hide Apps Button” option.
How Can I Get My Android Favorites List Back?
Imagine you’ve done away with the “Favorites Tray.” Then, you suddenly would like to restore it. Now, is it feasible to get your Android “Favorites Tray” back? Yes, it is. The “Favorites Tray” may be readily reinstalled after being deleted.
– Begin to put application logos towards the space in which the “Favorites Tray” stood.
– As a result, drag as well as place each application launcher you wish to put in the “Favorites Tray” one at a time.
– You’ll see that the “Favorites Tray” have returned.
Footnote
*Every one of the downloaded software is displayed inside this Android app drawer, which is a selection.
Continue Exploring: More Articles to Keep You Engaged
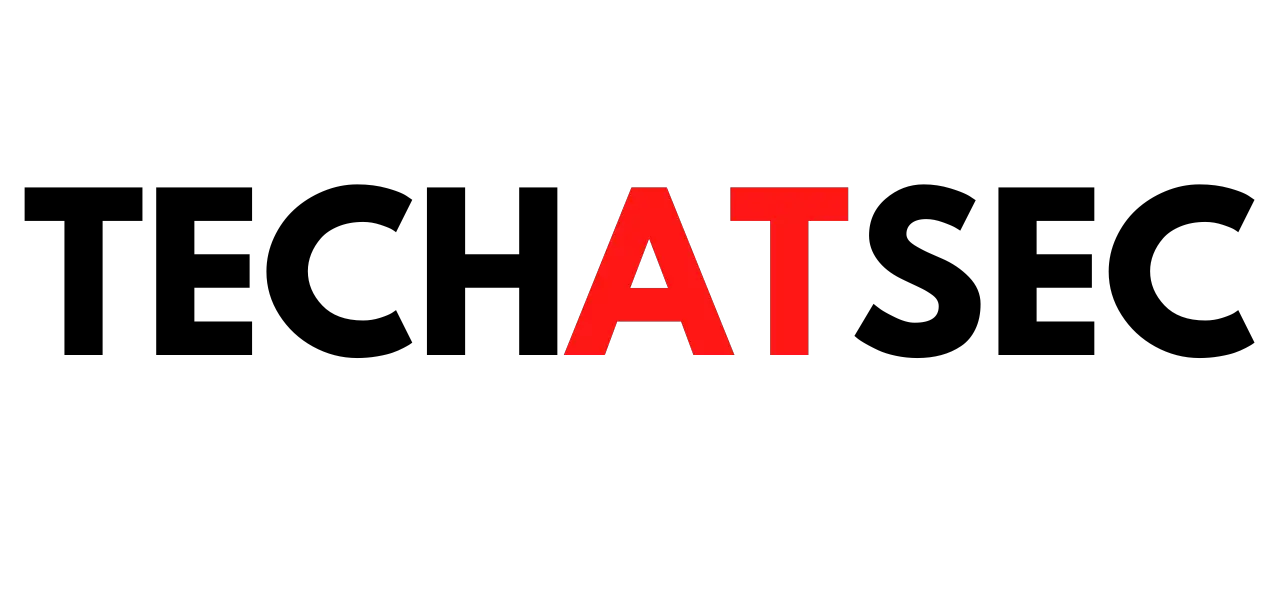
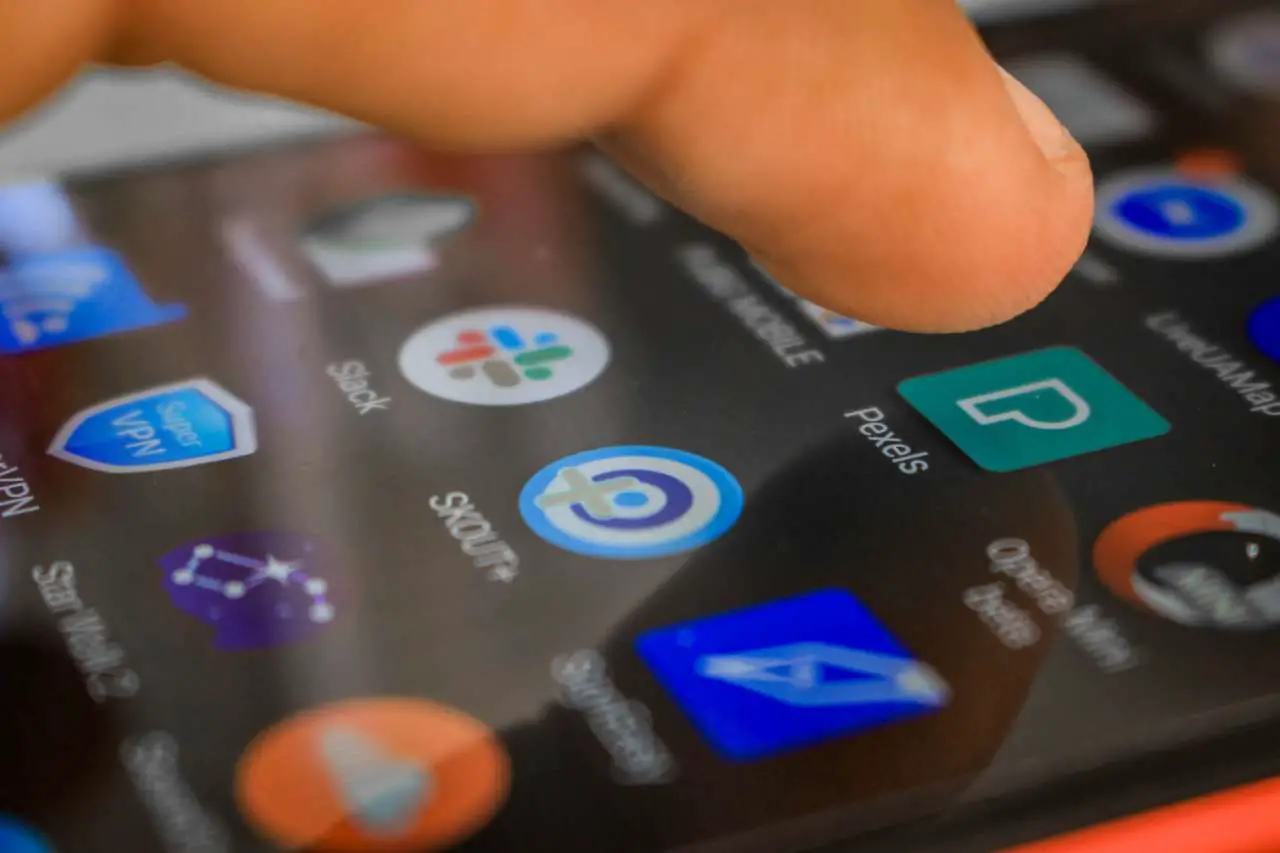
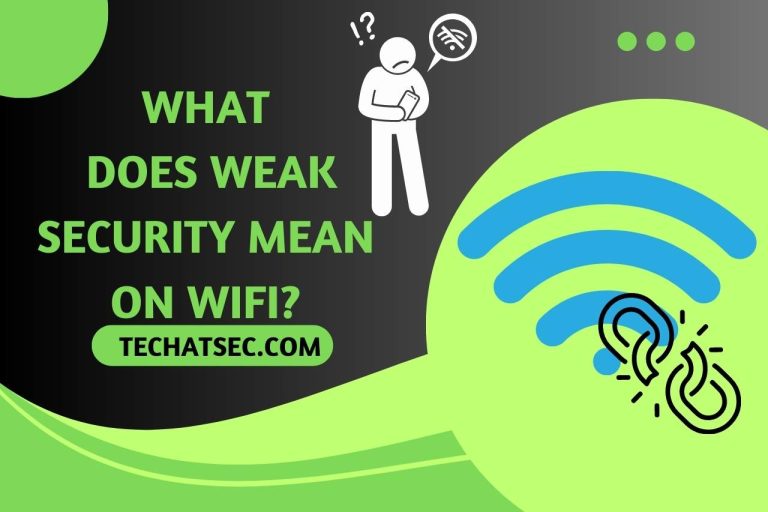
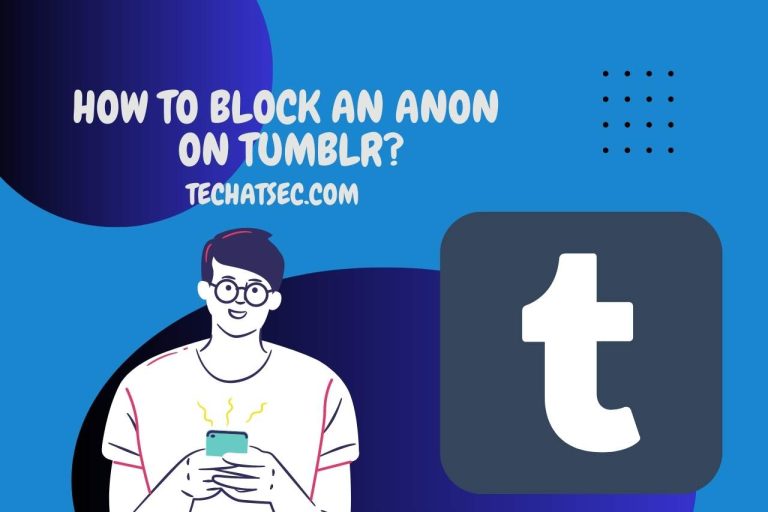
![Why is My Zelle Account Suspended? [Complete Guide]](https://techatsec.com/wp-content/uploads/2022/12/why-is-my-zelle-account-suspended-768x512.jpg)