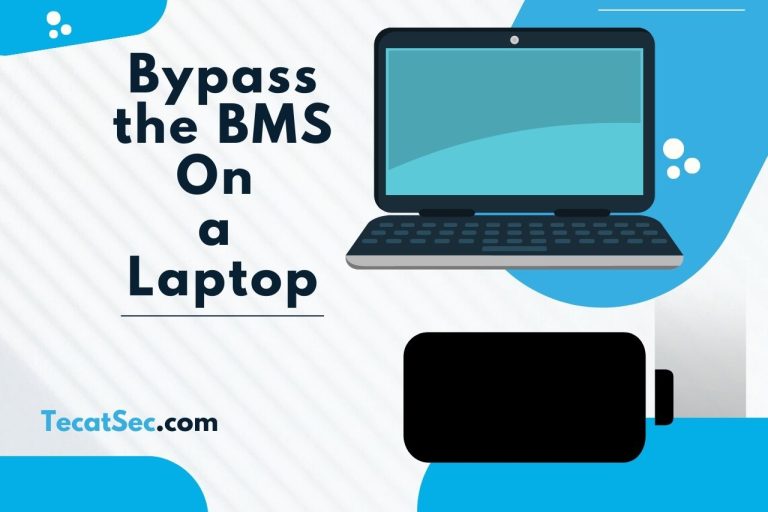Why is My TruConnect Data Not Working? (With Latest Fixes)
Your smartphone doesn’t appear to be receiving mobile data. When TruConnect service is not working, what would you do? Switch off mobile communication and then turn it back on, right? But what if your TruConnect data is still not working? Were are here to help you out. All you have to do is, read the content till the end. Let’s get started.
This post will cover the causes of your TruConnect data malfunction as well as solutions. Find out the TruConnect APN options for limitless information and the cause of the TruConnect hotspot’s malfunction.
Why is TruConnect Service Not Working?
Connection problems, outdated carrier options, defective sim cards and incorrect APN settings can cause a TruConnect service malfunction. If your TruConnect data is not working, you better have a look at these aspects in the first place.
Connection Problems
Whether there is a service interruption or an internet upgrade, the connection is important. Verify that TruConnect is functioning correctly and establishing a connection to the Internet.
Carrier Options that are Outdated
Carriers often adjust their settings. Your cell phone could not link to other offerings, such as cellphone data for internet access if it didn’t get them.
SIM Card that is Defective
The service on your mobile device may be disconnected as a result of bad SIM cards. Before pursuing more sources, you should make assured your SIM is in working order.
Incorrect APN Settings are being Used
The mobile data usage is related to the APN configuration. The phone will have trouble connecting to the websites if the proper ones are not configured on it.
How to Fix TruConnect Data Not Working?
Here is a detailed guide on how to fix TruConnect data not working on iPhone and Android.
Choose TruConnect individually as your service provider
Using iPhone
- On your mobile device, launch the Settings application.
- Access Mobile Data.
- Network for Mobile Devices.
- Turn off the Automated setting.
- A list of providers will allow you to choose TruConnect.
Using Android
- Open the Settings app on your smartphone.
- Decide on the Internet as well as Network.
- Select Settings, and select Internet.
- Disable the feature that chooses a network dynamically.
- Among the options, select TruConnect.
Choose 4G as your connection’s mode
Using iPhone
- The mobile device will launch the Settings app when you touch it.
- Afterward, choose Mobile Data Settings.
- Opt for voice and data.
- Choose 4G.
Using Android
- On your mobile device, launch the Settings app.
- Choosing the Internet as well as Network.
- Access the Mobile network.
- Decide on your favorite network kind.
- Select 4G or LTE.
Obtain The Phone’s Most Recent Carrier Settings
Using iPhone
- Go to Settings on the device you are using.
- Visit General.
- Select About.
- You will see a choice to Update carrier information if a revision is available.
Using Android
- Navigate to the Settings.
- Networks for mobile devices.
- Select Carrier Settings by tapping it.
- The Update Profile option.
Enable Your Data Roaming Preferences
Using iPhone
- Start your phone’s Settings application.
- Choose Cellular, followed by Cellular Data.
- Press the Cellular Data Options button.
- Data Roaming should be turned on.
Using Android
- Select to the Settings.
- Select Internet and Network.
- Go to the mobile network.
- Make roaming active.
Reset the network options on your phone
Using iPhone
- Launch the Settings application.
- Visit General.
- Choose between Reset and Transfer.
- Select Reset.
- When a pop-up appears, select the option to reset network settings.
Through Android
- Enter the Settings app on your mobile device.
- Choosing the Internet as well as Network.
- Decide on the Network Settings Reset option.
- Reset Options by tapping it to confirm.
Modify TruConnect’s APN parameters
Apple iPhone
- Enter the Settings app on your mobile device.
- After choosing Mobile Data, choose Mobile Data Settings.
- Hit the Mobile Data Connection button.
- Choose each item and provide the proper information from the carrier you use.
Through Android
- A Preferences app should now be visible.
- Access Mobile networks.
- Identify the access point identifiers.
- Touch New APN.
- Please input each parameter.
Contact the customer service department with your problems if you’re still experiencing trouble with your mobile device.
Why Is TruConnect Hotspot Not Working?
If your TruConnect Hotspot isn’t functioning properly, try checking the following issues.
- The majority of phones offer a battery-saving function that stops your battery from discharging quickly. Turning it ON, yet, will disable your phone’s connection functions, which will have an impact on how well it performs.
- The best connection is always to a 5G WiFi. But not all gadgets, especially ones that can link to a hotspot, often work well on that frequency.
- Protecting your identity on the Internet is much easier with the aid of a VPN. Yet it can also obstruct the link and disable the hotspot capabilities of your smartphone.
- If your mobile device hasn’t had an update in a long, your hotspot cannot function. Like many other programs, your cell phone’s OS might need to be updated for your hotspots to continue to function.
You May Also Like
- What Phones are Compatible with TruConnect? TruConnect Phone Compatibility!
- What Network does TruConnect Use? (All You Need to Know)
- Does TruConnect Support eSIM? Exploring Their Compatibility!
- What is the APN for TruConnect? (What You Need to Know)
- How Do I Check My TruConnect Application Status? (Step-by-Step Guide)
- When does TruConnect Data Reset? Stay in the Know!
- How to Unlock a TruConnect Sim Card? Essential Steps for Freedom!
- Can I Put My TruConnect Sim Card in Another Phone? (What You Need to Know)
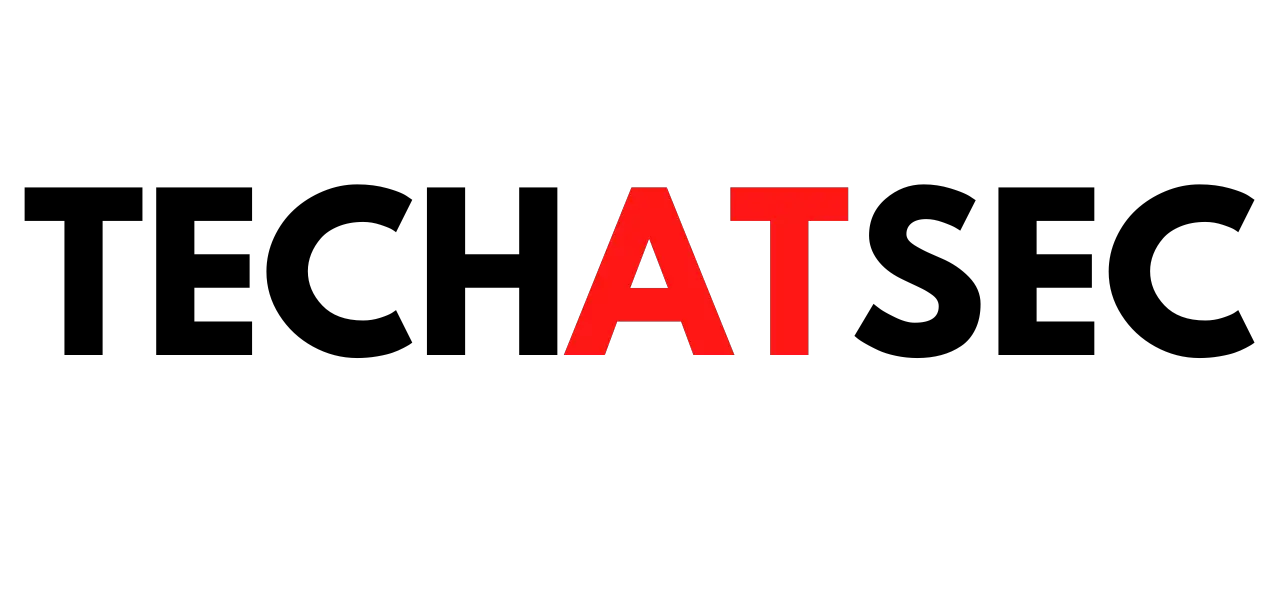
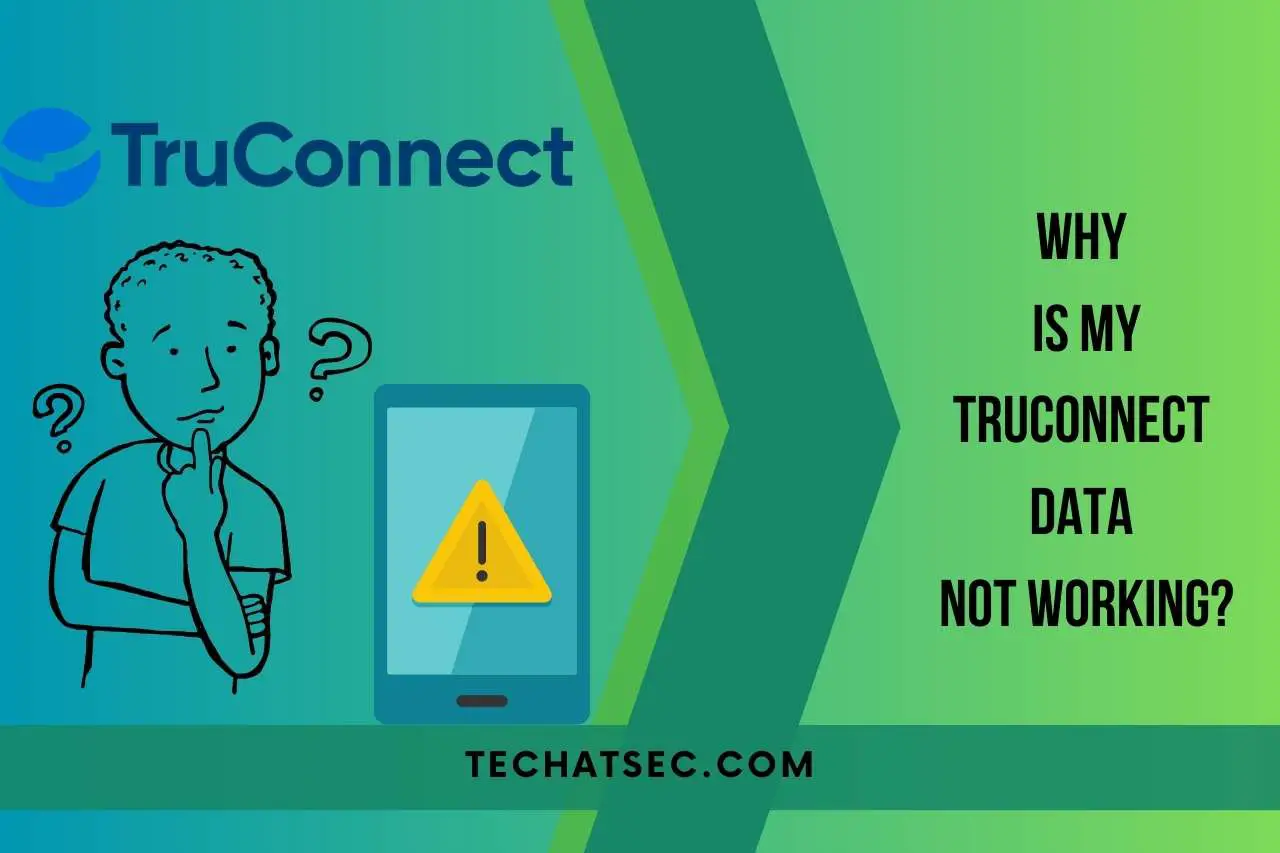

![Can AirPods be Tracked If Reset? [All You Need To Know]](https://techatsec.com/wp-content/uploads/2022/11/can-airpods-be-tracked-if-reset-768x512.jpg)
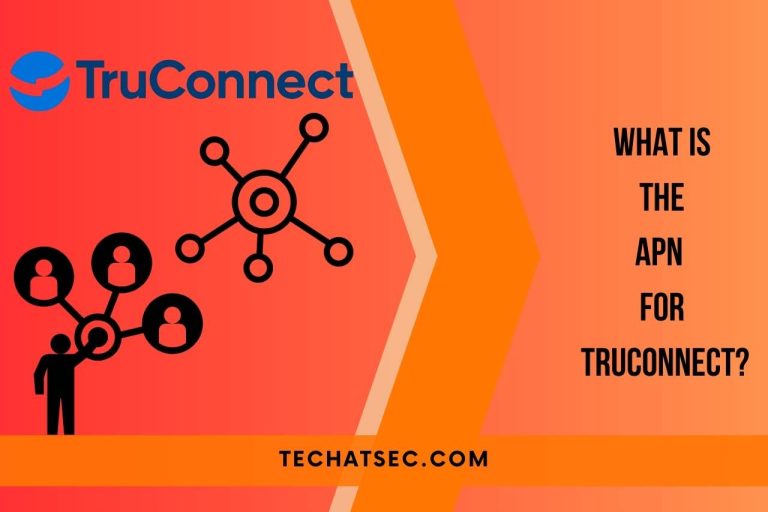
![How to Change Charging Sound on Android? [ANSWERED]](https://techatsec.com/wp-content/uploads/2023/02/how-to-change-charging-sound-on-Android-768x512.jpg)